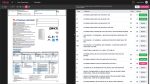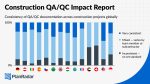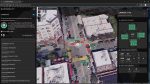There’s no better way to view CAD models or renders, but will your workstation keep pace with these stunning high-definition displays?, asks Greg Corke
4K displays have been around for years but many CAD users have been put off by premium price tags. Now, with prices falling, these impressive ultra high-resolution displays are set to go mainstream.
The benefits to CAD users are farreaching: crisp geometry, beautiful renderings and less time spent zooming in and out of models. Sound amazing? Well, it is. But before jumping in blind, it is vital to understand the implications of moving to 4K in terms of software, user interface and that all-important 3D performance.
What is 4K?
A 4K display is one that has a horizontal resolution in the order of 4,000 pixels. For CAD monitors, this means UHD (3,840 x 2,160), exactly double the horizontal and vertical resolution of FHD (1,920 x 1,080) and four times as many pixels.
With 4K, pixel density is much higher than with a typical FHD display, revealing intricate details of a CAD model at much lower zoom levels. As individual pixels become harder to discern, jagged edges on diagonal lines disappear.
Viewing CAD models is one thing, but having a higher pixel density (measured in pixels per inch) also means smaller text, icons and dialogue boxes. This may be fine for those with 20/20 vision, but for the rest of us, it can put a big s train on the eyes, making text hard to read and icons difficult to distinguish.
Before you turn to laser eye surgery, it is important to note that viewing comfort all depends on the size of your display. With the 27-inch HP z27s, for example, I found the default settings in SolidWorks 2015 and Windows 7 usable, while other colleagues struggled. With the 31.5-inch HP DreamColor Z32x, everyone was happy. However, for those used to working on a 24-inch FHD display, the step up can still take some getting used to.
To get an idea of the comparative pixel density see below.
• 23.5” 4K display – 187.5 pixels per inch
• 27” 4K display – 163 pixels per inch
• 31.5” 4K display – 140 pixels per inch
• 24” FHD display – 92 pixels per inch
While pixel density is fixed, there are some easy ways to improve the user experience on 4K displays. With Windows 7, you can scale up the size of text, icons and other items in ‘Display settings’. Windows 10 is even better at handling this.
Importantly, your CAD software also needs to have been written with 4K displays in mind, so icons and buttons are shown at a size more appropriate to the Windows display settings.
Without proper support inside your CAD software, icons can become pixelated, dialog boxes and menus unbalanced, with a combination of small and large text. In extreme cases, some parts of the UI can become unreadable. Always check with your software provider to see which versions support 4K displays and how well they do this.
3D performance
One consideration often overlooked when moving to 4K is the impact on 3D performance. With four times as many pixels to render on screen as FHD, your GPU has to work a lot harder. In some cases, frame rates can slowdown dramatically, making it hard to quickly and accurately re-position 3D CAD models on screen. This is not only annoying but can also significantly impact productivity.
So how can you check whether your workstation will be able to keep pace if you move to a 4K display? There’s no simple answer to this, but you can get a good idea by measuring how hard your GPU works when spinning a CAD model at FHD.
This can be done with GPU-Z, a free utility that can monitor GPU processor and memory utilisation in real time.
If your GPU is using 100% of its processing resources at FHD, it shows it is already working flat out, so you will likely experience a slowdown at 4K (though it is not possible to tell by how much). If your GPU is using less than 100%, this shows it still has some power in reserve and it is your CPU that is causing the bottleneck in your workstation. In this instance, the slowdown at 4K is likely to be small or there may even be no slowdown at all.
In general, users are less likely to experience slowdowns in a CPU-limited CAD application like Autodesk Revit than they are in a graphics-hungry design viz application like Autodesk 3ds Max or game engine like Autodesk Stingray.
GPU memory
As resolution increases, so does the amount of GPU memory used by the 3D CAD application, so memory size becomes important. Most CAD-focused graphics cards tend to have 2GB or 4GB of memory on board, while high-end graphics cards have 8GB or more.
While our tests have shown that many CAD applications use significantly more GPU memory at 4K than they do at FHD, memory usage still remains under 2GB. However, if you use multiple models or applications at the same time, memory usage will go higher.
Graphics-intensive design viz applications, where there is a big emphasis on textures, are likely to use more.
If you do hit the limits of your graphics card, performance is likely to drop considerably — even if your GPU has, in theory, enough processing power to keep pace.
Ray trace rendering
Performance in the viewport is one thing, but if you take design visualisation seriously, you are also likely to rely on ray trace rendering.
If you render at screen resolution, as many designers do, moving to 4K could mean your renders take significantly longer to complete – around four times longer than when rendering the same model at FHD.
Regardless of whether you use a CPU or GPU-based renderer, if you want the visual benefits of a 4K render without waiting, you will need to invest in a significantly more powerful processor.
Dual displays?
Walk into any design office and, more often than not, you will see designers working on two 24-inch FHD displays side by side. One of the promoted benefits of moving to a 4K display is that you won’t need two displays any more. After all, with four times as many pixels as FHD, all of your applications can be handled on a single screen, right? This is true, but the reality is that old habits die hard.
With the 27-inch HP Z27s, we still found ourselves pining for a second display. We didn’t have two 27-inch 4K displays so used the HP Z27s for CAD alongside our trusty 24-inch FHD for email, web and other applications. This was workable, although it did at first feel strange to be working on two displays with very different pixel densities.
The HP DreamColor Z32x’s larger 31.5- inch screen size makes it much more suitable as a solo display. And, with some careful windows management, we comfortably arranged four applications on screen at the same time (see box out).
Placing a 24-inch FHD alongside it felt strange. While pixel densities were more closely matched, the screen size wasn’t.
We also pictured using two HP DreamColor Z32x displays side by side, and it just felt too imposing. It would also cost over £2,000.
Conclusion
While some CAD users will make a seamless transition to 4K – simply by plugging in a DisplayPort cable – others may need to make small adjustments to software or hardware.
This could be as simple as tweaking Windows scaling or, for those already pushing the limits of their current workstation hardware, upgrading a graphics card.
Once potential hurdles have been overcome, 4K offers CAD users an experience that simply cannot be matched by a FHD display. Viewing CAD models in such incredible detail gives a totally different window into the design environment. With displays like the impressive HP Z27s now available for just over £500, barriers to adoption are starting to fall.
Ultra-high definition HP Z Displays

HP has a wide range of ultra-high definition displays. This includes three 4K models (the 23.8-inch HP Z24s, 27-inch HP Z27s and 31.5-inch HP Z32x) and one 5K model (the 27-inch HP Z27q).
The HP Z24s and HP Z27s are the most likely to find their way onto the average CAD user’s desk, but the pixel density of the 24-inch HP Z24s means it really needs to be used with some level of Windows scaling.
The HP Z27s is our choice for CAD and, at £526 + VAT, it is only £110 more than the HP Z24s (£416 + VAT). Despite the significantly larger screen size, it doesn’t feel too big on the desk. Height adjustment is effortless and i t can also be rotated into portrait mode.
The quality of the 4K (UHD) IPS panel is superb. Viewing CAD models is a joy. In Revit, line work is super sharp and the display feels incredibly responsive when positioning models on screen. Render output also looks superb, with beautifully anti-aliased lines and smooth transitions between shades, highlighting the 10-bit panel’s 1.07 billion colour palette.
The HP DreamColor Z32x steps things up a notch, not just in terms of screen size — the 31.5-inch panel feels noticeably bigger — but also in terms of colour accuracy. While both panels are 10-bit with 1.07 billion colours, the HP Z32x earns it DreamColor moniker by having an integrated colour calibration engine that is compatible with a range of measurement instruments. This may be important to those with colour-critical workflows, but won’t matter to the majority of CAD users, as HP calibrates the display out of the factory.
The pixel density of the HP Z32x is perfect and allows the display to be used comfortably without any Windows scaling.
Running CAD full screen is a pretty amazing immersive experience, but the 31.5- inch panel doesn’t need to be exclusive. We explored a number of different ways of arranging multiple applications and settled on running CAD across of the display, with email top right, web middle right and rendering bottom right.
The big downside of the HP Z32x is cost. At £1,152 + VAT, it’s more than twice as much as the HP Z27s. Personally, if I had that kind of budget, I’d rather invest in two HP Z27s displays and place them side by side.
If you enjoyed this article, subscribe to AEC Magazine for FREE